 Il arrive souvent que l’on désire avoir des commentaires de notre auditoire, de nos utilisateurs. Que ce soit une boite à suggestion ou des idées de nouvelles, il peut-être pratique d’avoir une liste avec les commentaires des utilisateurs.
Il arrive souvent que l’on désire avoir des commentaires de notre auditoire, de nos utilisateurs. Que ce soit une boite à suggestion ou des idées de nouvelles, il peut-être pratique d’avoir une liste avec les commentaires des utilisateurs.
Avec SharePoint, il est facile de faire cette liste de commentaires dans votre site avec les fonctionnalités natives de SharePoint.
Ce que nous voulons ?
- Une liste où les utilisateurs peuvent déposer leurs commentaires,
- Nous désirons que les commentaires restent “privés”. Ainsi personne ne pourra lire les commentaires des autres sauf les administrateurs.
Ce dont nous avons de besoins ?
- Une liste SharePoint,
- du nom de la personne qui fait le commentaire (natif à la liste),
- du sujet du commentaire ,
- et bien sûr… le commentaire !
Quoi que les interfaces suivantes ne soient pas celle de SharePoint 2007, les fonctionnalités sont les même et l’ordre des étapes aussi.
Étape par étape…
1. Créer la liste
Nous commençons pas créer la liste. Dans le menu “Action du site > Autres Options“. L’interface de création d’élément (en silverlight) apparait. Vous pouvez avec les filtres de gauche sélectionner “Liste”.
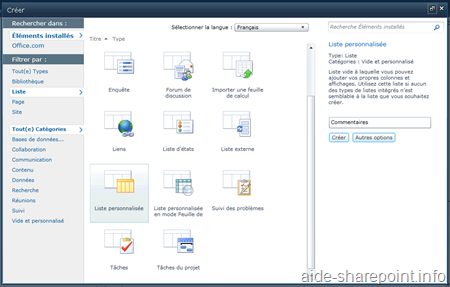 Nous avons de besoins pour commencer d’une liste personnalisée à laquelle nous allons ajouté les champs requis. À la droite de l’interface, inscrivez le nom de votre liste Commentaires et appuyez sur Créer.
Nous avons de besoins pour commencer d’une liste personnalisée à laquelle nous allons ajouté les champs requis. À la droite de l’interface, inscrivez le nom de votre liste Commentaires et appuyez sur Créer.
2. Ajouter les colonnes
Ensuite, nous devons ajouter des champs dans la liste. Pour ce faire, accéder à la page de configuration de la liste.
Le milieu de la page contient la section “Colonnes” qui présente toutes les colonnes actuellement configurées dans la liste. En cliquant sur Créer une colonne nous allons créer les colonnes nécessaires.
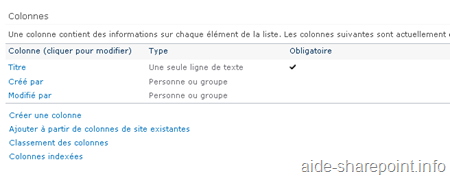 L’interface suivante permet de créer une nouvelle colonne. La première section définit le nom et le type de donnée que la colonne va contenir.
L’interface suivante permet de créer une nouvelle colonne. La première section définit le nom et le type de donnée que la colonne va contenir.
La colonne à créer sont:
- Message de type “plusieurs lignes de texte”
- ContactDesirez désirez de type “Choix”
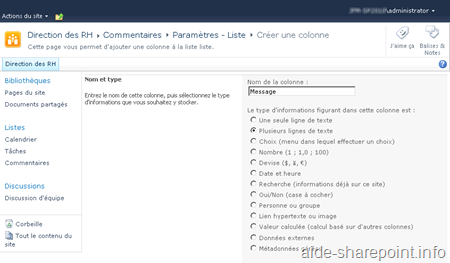 Nous allons créer notre colonne “Message” qui va contenir notre commentaire. Par la, suite vous pouvez inscrire une description pour aider l’utilisateur à saisir l’information. Je suis d’accord que dans le cas de la colonne “Message” la confusion n’est pas très grande.
Nous allons créer notre colonne “Message” qui va contenir notre commentaire. Par la, suite vous pouvez inscrire une description pour aider l’utilisateur à saisir l’information. Je suis d’accord que dans le cas de la colonne “Message” la confusion n’est pas très grande. ![]()
La seconde colonne est ContactDesire. Le nom peut sembler étrange présentement, mais il s’agit d’un nom épuré de tout caractère qui peut pauser problème. Nous allons mettre un nom plus “intelligible” par la suite. Cette étape n’est pas nécessaire, mais elle est importante selon moi.
On ajoute ensuite la description et l’on sauvegarde.
Après avoir sauvegardé, nous pouvons renommer notre colonne comme nous le désirons. Par exemple : “Je désire être contacté par”. Vous vous demandez surement pourquoi cette étape supplémentaire. Et bien, je vous expliquerais ça un peu plus tard dans un autre “post”.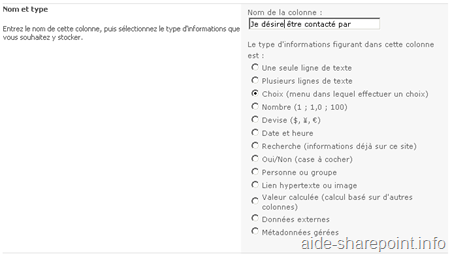
Les choix de cette colonne pourront être : Téléphone du bureau, Cellulaire, … assumant que nous avons accès au bottin de l’entreprise.
Finalement, la colonne Titre. Cette colonne est particulière, car c’est elle qui possède le menu et qui apparait dans le fil d’ariane. Nous ne pouvons pas dire qu’une autre colonne a ce comportement. Donc nous allons la renommer pour qu’elle définie le sujet de notre commentaire.
Cliquez sur le nom de la colonne.
Modifier le nom de la colonne Titre …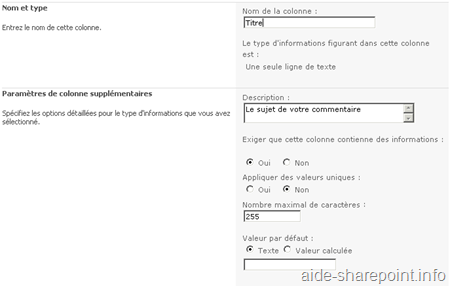
…pour Sujet.
3. Configurer la sécurité
En suite, nous voulons sécuriser notre liste pour que seuls les auteurs du commentaire et le propriétaire de la liste puissent lire le commentaire. Pour ce faire, nous devons allez dans les paramètres avancés de la liste.
Et modifier l’accès en lecture pour les configurations suivantes:
Cette configuration vas restreindre la lecture, la création et la modification à l’auteur du commentaire.
4. Tester la solution
Maintenant que notre liste de commentaires est configurée, nous allons la tester. Pour ce faire, nous avons besoin de deux utilisateurs : un contributeur et un gestionnaire.
Le contributeur crée un “commentaire” dans la liste.
Nous pouvons constater ici que le message est là et qu’il ne voit que son message.
Si nous nous authentifions avec le gestionnaire. Ce dernier voit les commentaires de l’administrateur et du contributeur.
Voilà, comment utiliser SharePoint pour vous faire une liste de commentaire “sécurisé” dans SharePoint.
Bonne journée

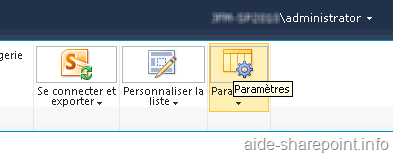
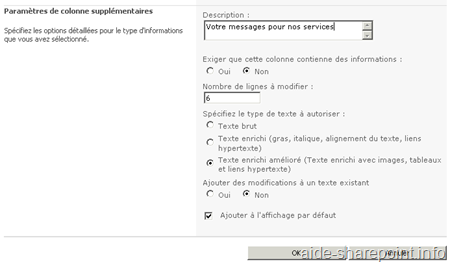
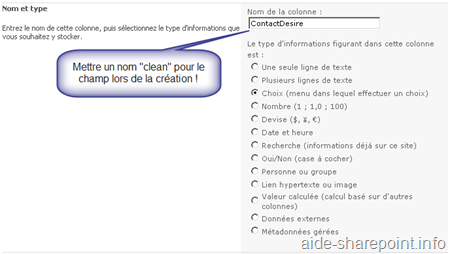
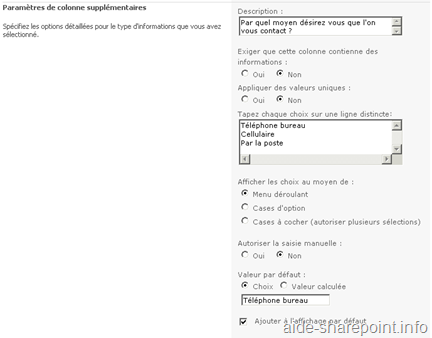
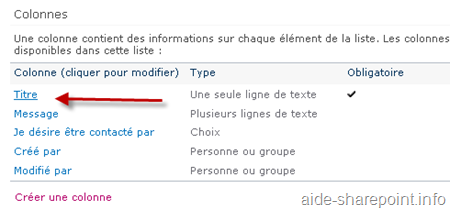
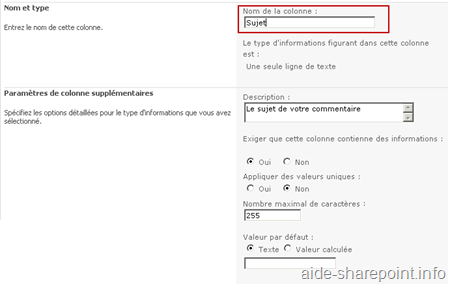
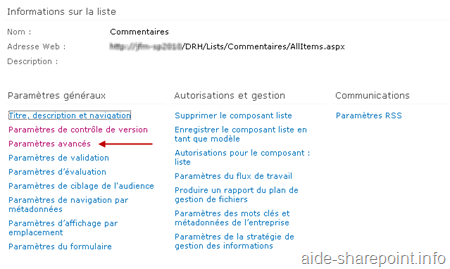
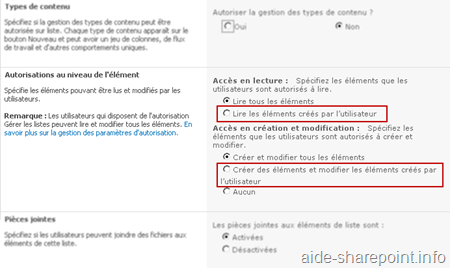
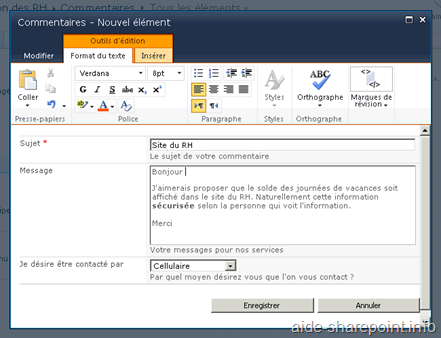
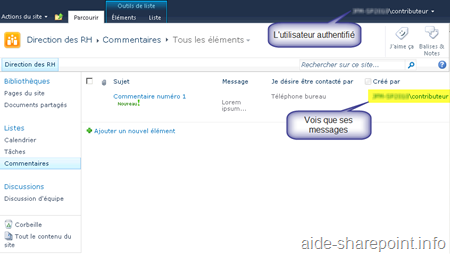
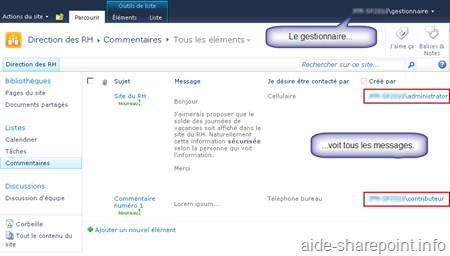
Ping : Tweets that mention Une liste de commentaires pour votre site | Aide et tutoriel sur Microsoft SharePoint -- Topsy.com