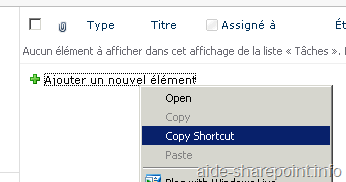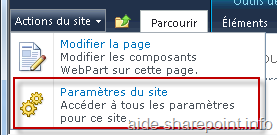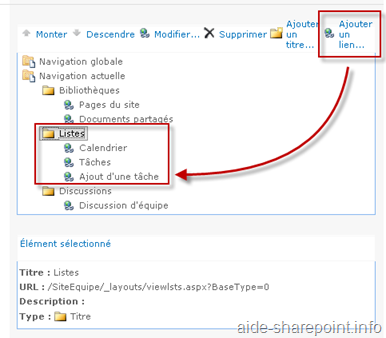J’ai vu passer récemment dans un courriel provenant du site Secrets Of SharePoint un “tips” sur le paramètre DefaultItemOpen et Source. Je ne connaissais pas l’utilisation du DefaultItemOpen, mais j’utilise couramment le deuxième. J’ai donc décidé de partager cette astuce avec vous.
Avant tout, regardons les bases… Est-ce que vous savez ce qu’est un “paramètre” d’une URL ? Vous pouvez consulter le glossaire du site si vous le désirez.
Petite note: Les interfaces présentées sont celles de SharePoint 2010, mais la procédure est similaire pour SharePoint 2007.
Mise en contexte…
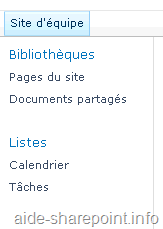 Lorsque vous faites des solutions sur mesure, il arrive souvent que la navigation de gauche soit personnalisée pour les besoins de la solution.
Lorsque vous faites des solutions sur mesure, il arrive souvent que la navigation de gauche soit personnalisée pour les besoins de la solution.
Par exemple, si vous créez un système de support pour les utilisateurs. Il est fort possible que vous désiriez faire un lien “Créer un billet de support” dans la navigation de gauche pour diriger l’utilisateur directement sur la page d’ajout de tâche.
Pour ce faire, vous pouvez facilement modifier la navigation du site et ajouter le lien désirez. Si vous n’ajouter que le lien, alors l’utilisateur qui part de la page d’accueil ne retournera pas à là page d’accueil, mais bien à la liste de tâche.
Voyons maintenant comment implanter cette solution. En étape par étape:
- Copier le lien de destination (la page d’ajout de tâche)
- Copie l’adresse de la page de retour (la page d’accueil du site)
- Ajouter le lien dans la navigation
- Modifier le URL pour ajouter le paramètre “Source”
- Tester le lien 😉
Pour copier le lien d’une page, par exemple celle d’ajout de tâche, vous devez trouver le lien en question. 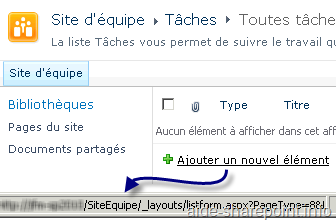
Ensuite, vous faites un “bouton-droit” de la souris sur le lien et sélectionnée “Copier le raccourcie”.
Par la suite, en passant par le menu “Actions du site” sous-menu “Paramètres du site” vous accédez à tous les paramètres du site.
Ensuite, par le lien “Navigation”, dans le bloc Aspect, vous pouvez accéder à la page de gestion de la navigation.
Sélectionner le bloc de lien (représenté par un icône de répertoire) dans lequel vous voulez ajouter un lien et cliquez sur l’option “Ajouter un lien…”
Écrivez le titre et le URL que vous avez copiée précédemment. Ensuite, à la fin du lien que vous avez copié ajouter “&Source=”. Finalement, à la suite du “=” ajouter l’autre lien que vous avez copié (celui de la page d’accueil) pour complété l’opération.
Vous devriez avoir un lien comme le suivant:
http://monSite/Page.aspx?Param1=123&Source=http://monSite/
ou
http://monSite/Page.aspx?Source=http://monSite/
La différence entre les deux liens ci-haut est que pour le premier, le paramètre Source n’est pas le seul paramètre du URL contrairement au deuxième lien. Ceci est standard au fonctionnement des URL sur le Web. La règle étant que le premier paramètre est précédé d’un “?” et que les suivants sont précédés d’une “&”.
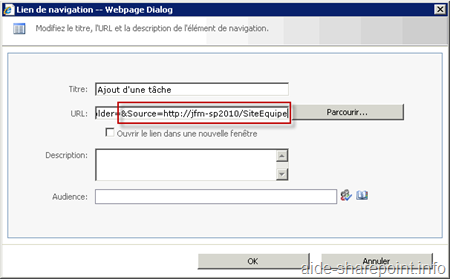 Voilà comment vous pouvez personnaliser la navigation de votre site SharePoint.
Voilà comment vous pouvez personnaliser la navigation de votre site SharePoint.
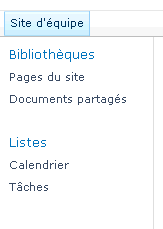 |
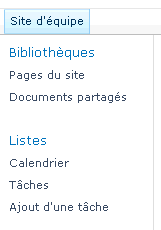 |
Bonne journée