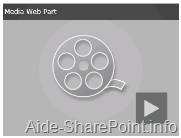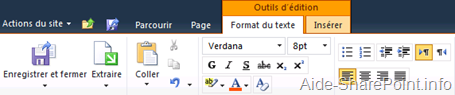Vous vous demandez comment utiliser le composant webpart vidéo dans votre site SharePoint 2010 ? Vous vous demandez comment insérer une animation dans SharePoint ? Voici un article pour vous…
Premièrement, ce n’est pas tout les formats de vidéo qui sont supportés par ce composant. Vous retrouverez la liste des formats supportés ici. D’ailleurs, il est à noter qu’il ne supporte pas le format Flash. Si vous désirez intégrer une vidéo flash dans votre site SharePoint, lisez ce billet.
Deuxièmement, ce composant est conçu en SilverLight. Vous devez installer SilverLight (compétiteur de Flash) sur votre poste de travail. Au moment d’écrire cet article, nous sommes à la version 4 de SilverLight.
Vérifier si tout est près à l’utilisation…
1. Est-ce que vous voyez les animations sur le site SilverLight ?
2. Est-ce que vous voyer l’option “Vidéo et audio” dans l’onglet “insérer ” du ruban ? Vous ne trouvez pas le webpart de Vidéo et audio ? Comment activé les webpart de vidéo et d’audio dans mon environnement SharePoint 2010.
![]()
Comment l’intégrer le webpart vidéo dans une page…
Pour intégrer le webpart, vous avez besoin d’une page web que ce soit la page d’accueil ou une nouvelle page. Prenons l’exemple avec la page d’accueil. Si vous désirez savoir comment ajouter une page dans SharePoint 2010, vous pouvez consulter ce billet.
Étape 1: Entré en mode édition de la page d’accueil.
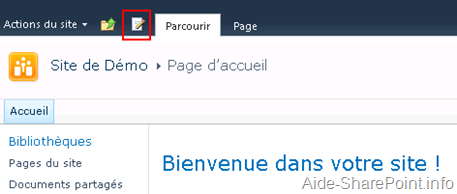
Étape 2: Le ruban (ribbon) devrait s’activer et avoir l’apparence suivante. Vous y trouverez, dans l’onglet “Insérer”, l’icône d’ajout de “Vidéo et audio” et vous être en affaire !
Étape 3: Cliquez sur l’icône “Vidéo et audio”. Le webpart SilverLight de visualisation de vidéo va s’insérer à l’endroit défini par votre curseur dans la page web.
![]()
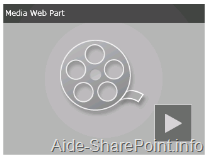
Étape 4 : Pour modifier le webpart vidéo, vous devez sélectionner la case à cocher qui est dans le coin supérieur droit du webpart.
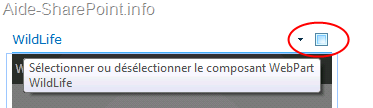
Étape 5: Après la sélection, le ruban (ribbon) devrait présenter les options du webpart. Le webpart “vidéo et audio” présente plusieurs options. Premièrement, le choix du vidéo a afficher.
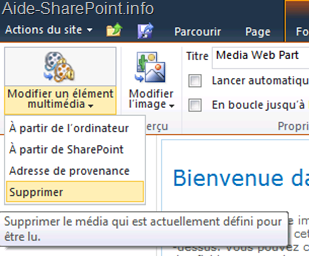
Vous pouvez :
- À partir de l’ordinateur : Sélectionner un fichier sur votre ordinateur. SharePoint vous proposera alors une série de bibliothèques pour le charger dans SharePoint.
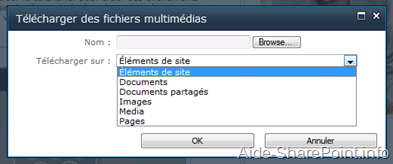
- À partir de SharePoint : Vous pouvez parcourir, par cette option, votre SharePoint pour réutiliser un vidéo déjà présent dans la plateforme.
- Adresse de provenance : Vous pouvez sélection un lien sur un serveur distant avec une URL.
Deuxièmement, vous pouvez définir l’image qui sera affichée quand le webpart ne joue pas de vidéo. Ceci peut être une image du vidéo ou une autre image statique que vous avez créée pour l’occasion. Comme pour la source du vidéo, la même option se présente à vous pour sélectionner l’image.
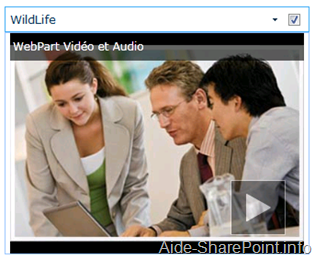
Étape 6 : Vous sauvegarder vos changements (rapidement) avec l’icône de « sauvegarde et fermer ».
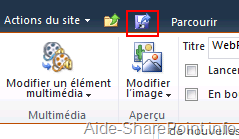
ou avec les autres options qui s’offrent à vous dans l’ongle “Page”.
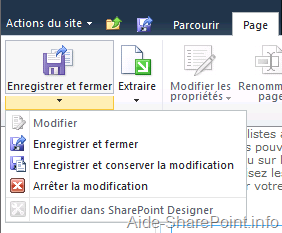
Finalement, d’autres options sont disponibles comme le style d’apparence du webpart, le titre, le mode de démarrage et la taille.
Bonne diffusion !
@+